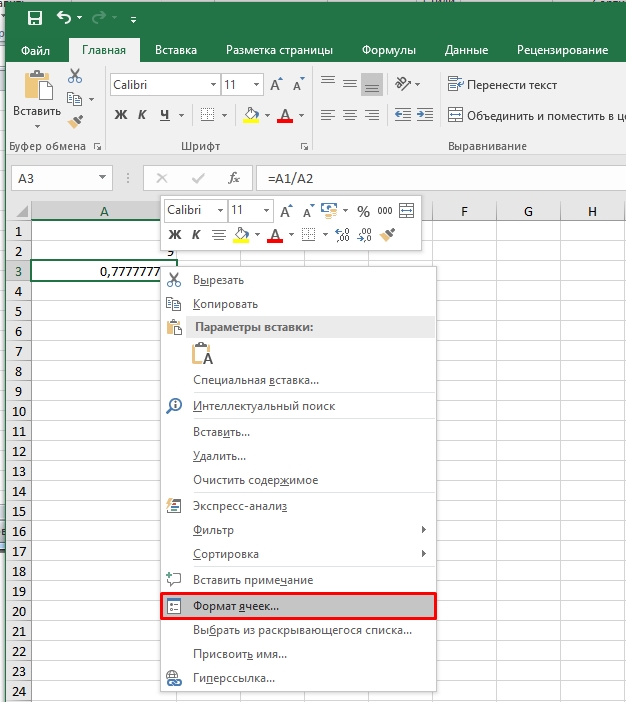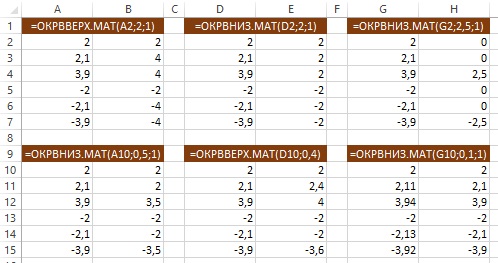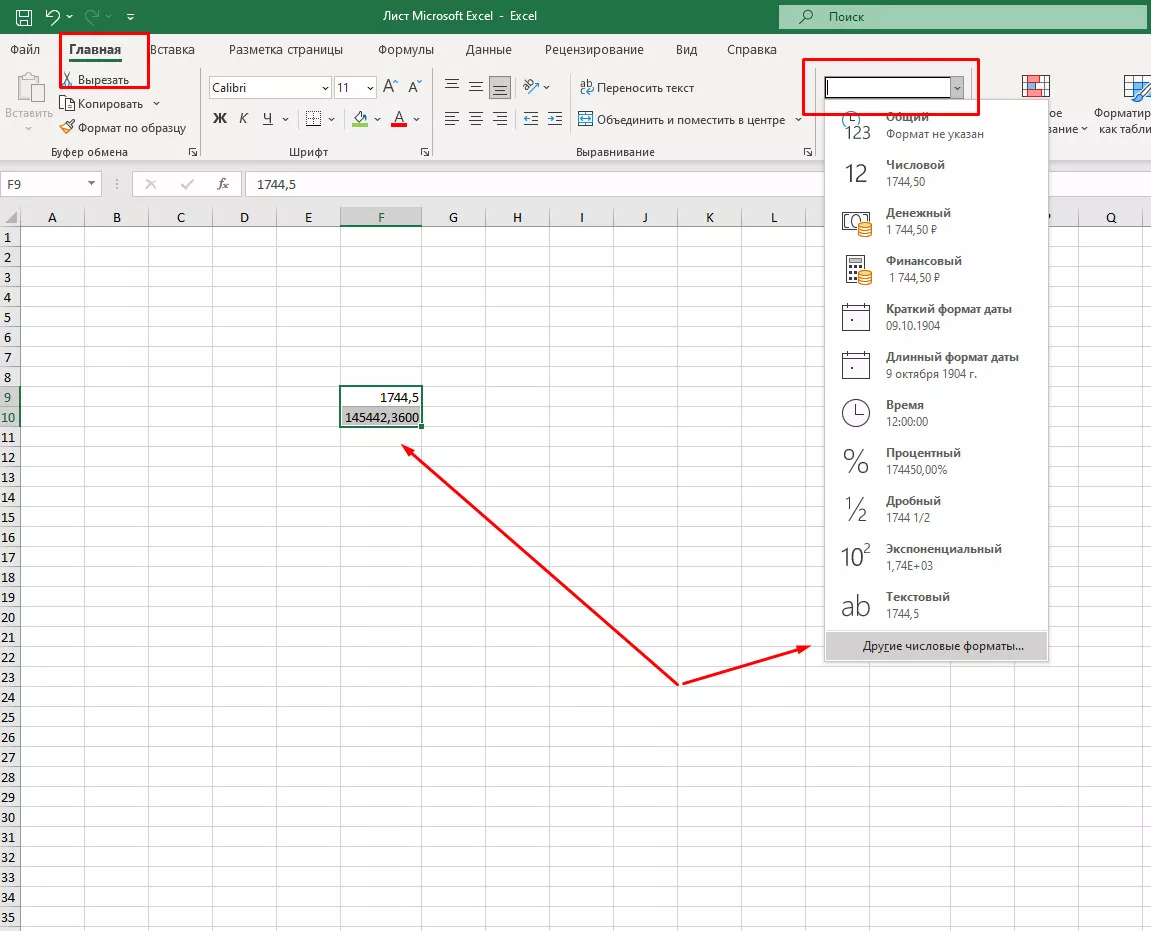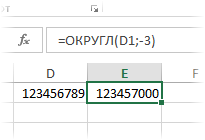
Отключение округления чисел в Excel
На панели навигации Excel есть две кнопки, которые позволяют управлять шириной числа. Один из них подходит для округления до десятых, если после десятичной точки не так много цифр. При этом помните, что формат ячейки должен быть числовым или общим. И хотя ничто не мешает вам выбрать все числа или округлить их по одному, не всегда удобно нажимать одну и ту же кнопку несколько раз, особенно когда есть лучшие варианты уменьшения битовой глубины. Каждый активный пользователь Excel, вероятно, сталкивался с задачей изменения формата ячейки, но не все знают, что почти все форматы можно настраивать — это касается и числовых.
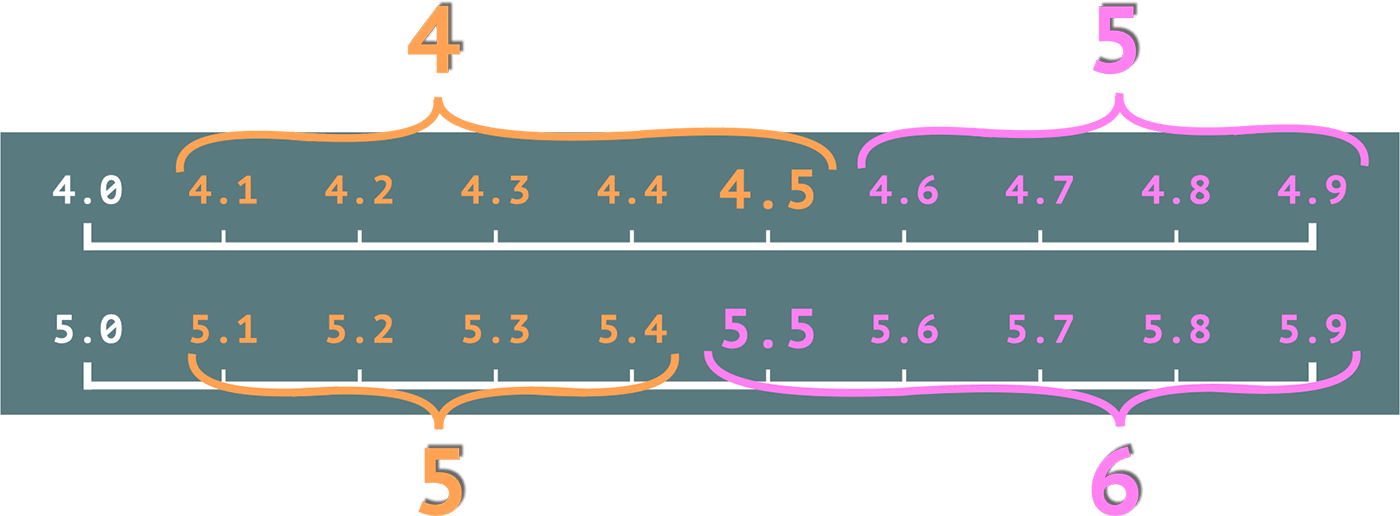

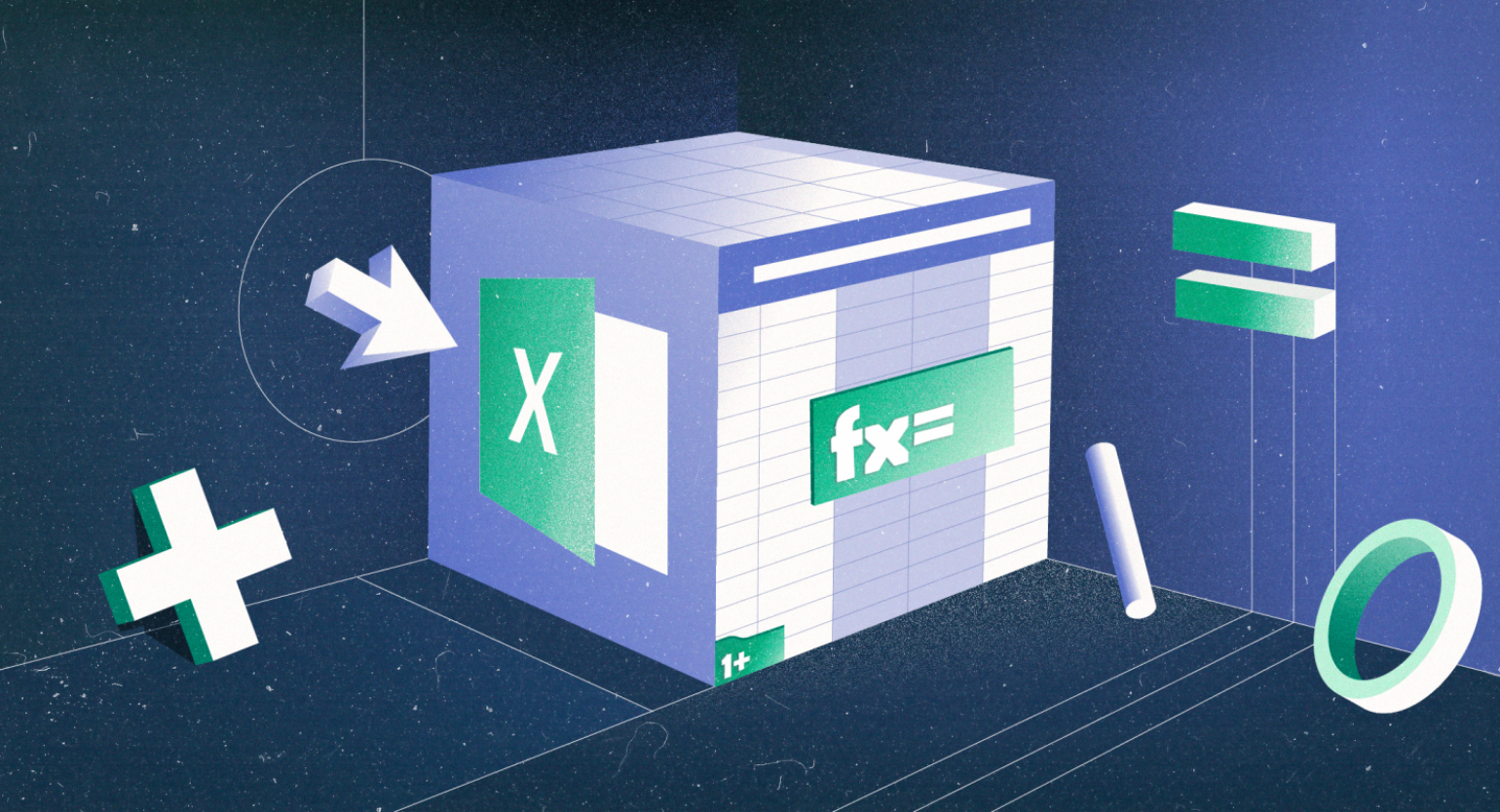
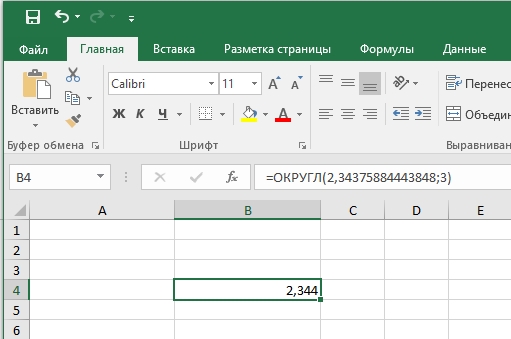
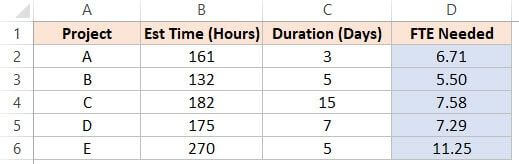


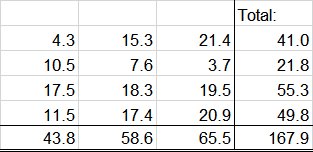

Самый простой и быстрый способ отключить округление чисел в Excel — использовать функцию увеличения цифр. Он работает по принципу увеличения отображения чисел после десятичной точки до необходимого количества, и для его использования вам придется пройти пару шагов. Другой вариант, предназначенный для уменьшения битовой глубины, работает точно так же.
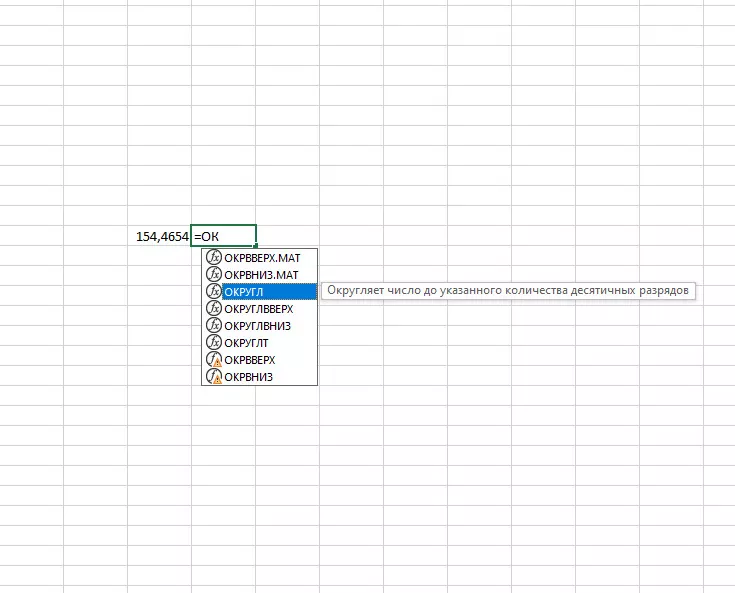
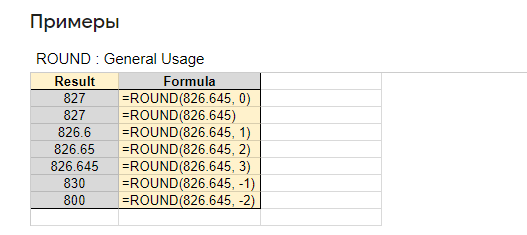

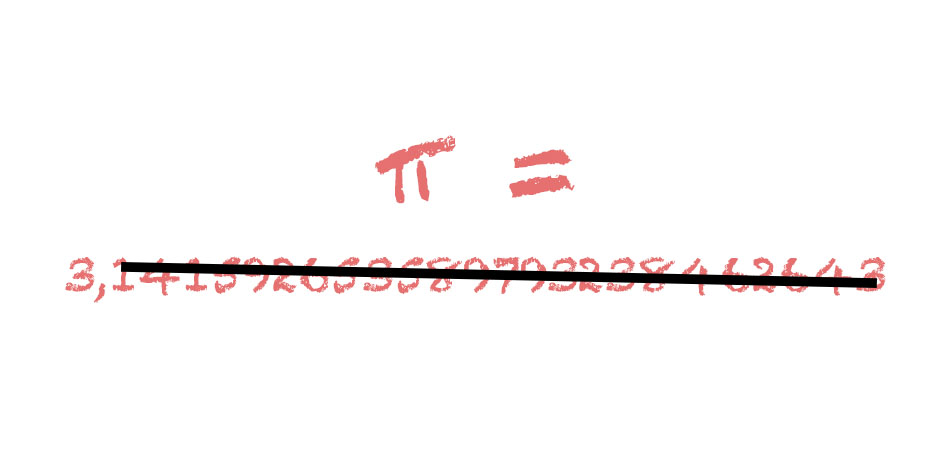
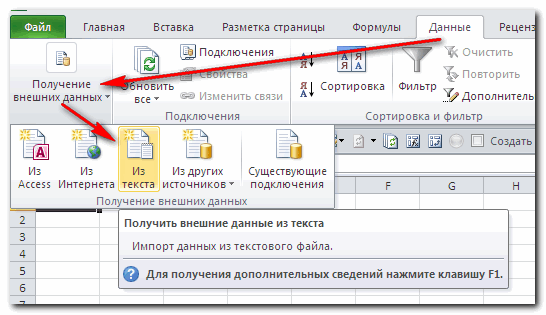

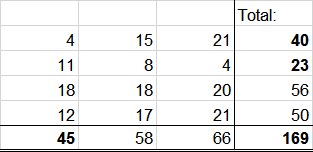




По умолчанию число отображаемых знаков после запятой в Excel ограничено двумя, однако во время взаимодействия с таблицами пользователи изменяют эти настройки или в результате расчетов после запятой отображается больше цифр, чем это нужно. В таком случае на помощь приходят методы округления, о которых и пойдет речь в этой статье. Кнопки разрядности, расположенные на главной вкладке Экселя в разделе «Число» , отвечают за добавление или уменьшение количества знаков после запятой. Их использование — самый простой метод округления чисел, а весь процесс выглядит следующим образом:. Выделите ячейку с числом левой кнопкой мыши и используйте кнопки разрядности, расположенные в блоке «Число». Их внешний вид вы видите на следующем изображении.