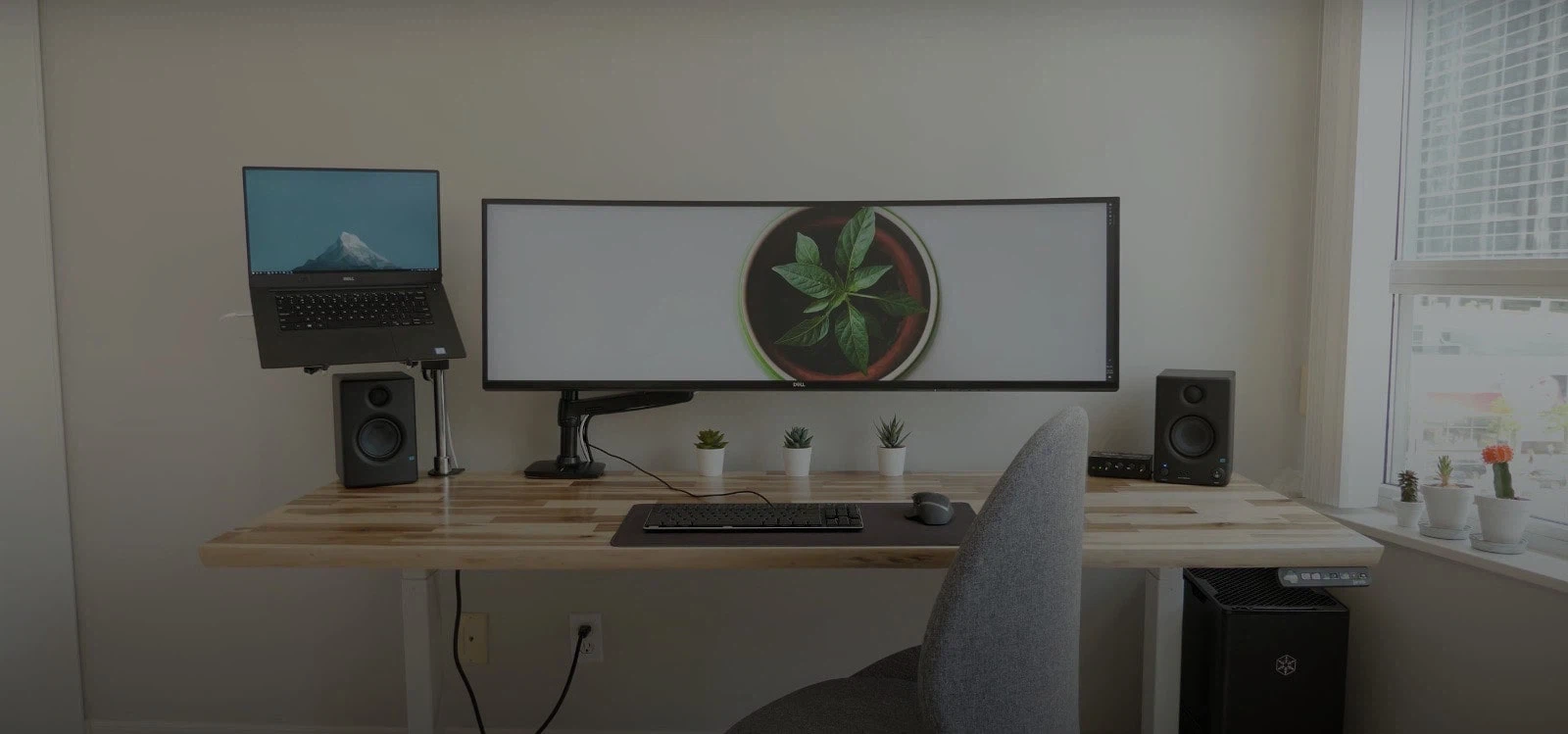8 способов сделать скриншот в Windows 10
Создать картинку нужного разрешения, выделить важное, наложить фильтры и поставить подпись — все это можно сделать и без использования сторонних программ. Но про них тоже расскажем. Сперва разберем те инструменты, которые есть в Windows, а потом — некоторые утилиты сторонних разработчиков.
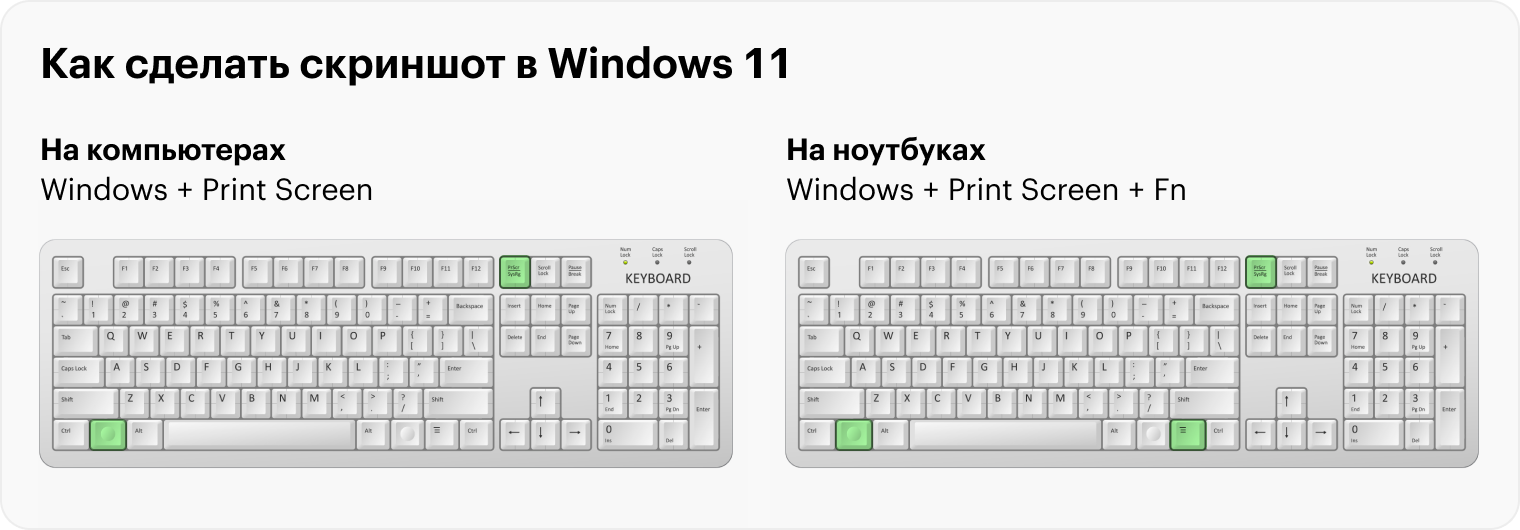







Как сделать снимок экрана – сразу нужного размера
Используя функцию «Снимок экрана» или сочетания клавиш, можно создавать изображения они называются снимками экрана или записи экрана Mac. Используя инструменты в панели «Снимок экрана», можно легко создавать снимки и записи экрана, выбирать область для съемки, установить таймер задержки, включать указатель или нажатия. На Mac нажмите сочетание клавиш Shift-Command-5 или воспользуйтесь Launchpad , чтобы открыть Снимок экрана и отобразить инструменты. Чтобы выбрать нужную область экрана, перетяните рамку для ее перемещения или перетяните края рамки, чтобы настроить размер области для съемки или записи. Доступные параметры зависят от выполняемого действия снимок экрана или запись экрана. Например, можно установить таймер задержки, показывать указатель или нажатия мышью и выбрать место сохранения файла.

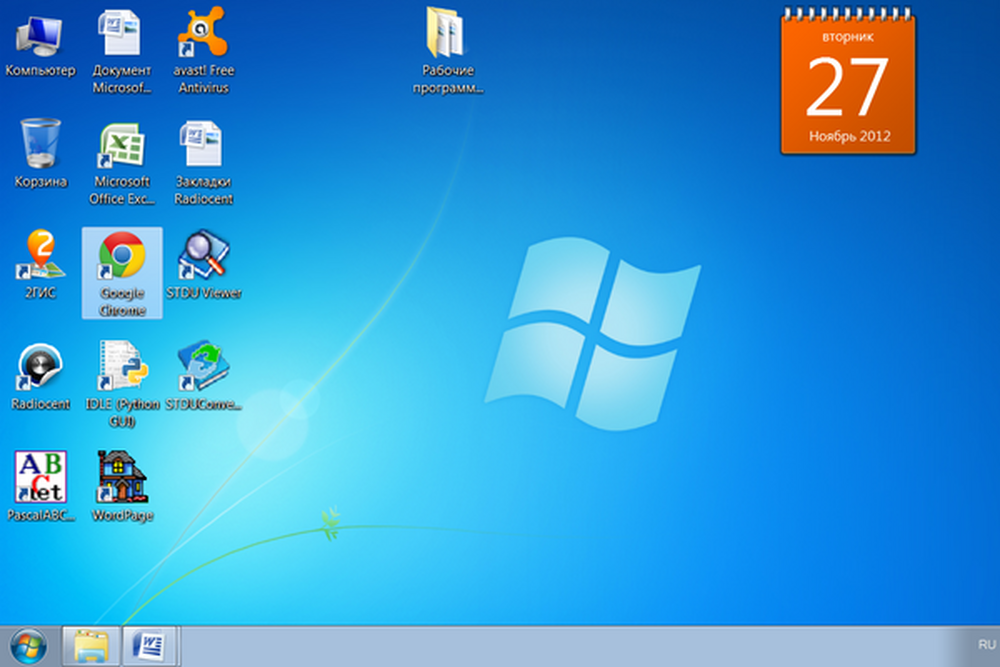












В таблице приведена краткая сводка по всем программам для компьютера, о которых мы пишем в статье. Самый простой и эффективный способ сделать скриншот на компьютере с помощью клавиатуры — воспользоваться клавишей «Print Screen». В зависимости от типа и модели компьютера, название этой кнопки может незначительно отличаться PrntScrn, PrtScn, PrtScr или PrtSc , но суть у нее всегда одна. Клавиша делает мгновенный скриншот и одновременно копирует его в буфер обмена , где он хранится до момента выключения компьютера, или до тех пор, пока в буфере не появится другой контент.